电脑不像手机自带录屏功能,而win10自带的游戏录制工具不能满足需要,其他大多数录屏软件都要付费使用,那今天在这里就给大家介绍一款录屏软件,那就是OBS Studio。
OBS Studio简介
OBS Studio简称OBS,是一款免费且开源的流媒体录制和直播软件。主要用于屏幕的实时录制,最终保存为视频或者推送到直播平台实现直播。支持Windows,Mac,Linux三大主流操作系统下载安装。
功能特性
1. 实时高性能的视频/音频捕捉与混合,以及无限的场景模式使您可以通过自定义实现无缝转换。
2. 为视频源设计的滤镜例如图片蒙版录制视频的软件,色彩校正,色度/色彩键控以及更多。
3. 精简的设置面板用于快速配置您的直播或录制。轻松地在不同的配置之间切换。
4. 强大且易用的配置选项。增加新的源,复制现有的,以及轻而易举地调整它的属性。

免费且开源的用于视频录制以及直播串流的软件
软件下载十分简单,直接在官网下载即可,无任何特殊操作,建议安装在非C盘位置;打开后,整体界面会略显专业录制视频的软件,如果你有一定的PR,AE,达芬奇基础,应当不难上手。
OBS Studio主界面OBS基本设置
点击OBSZ进入页面,找到设置选项

设置选项
在通用这里可以选择语言

设置中文
点击输出,修改录像路径和录像格式

录像路径和录像格式

录像路径和录像格式
录像路径设置最好不要设置在C盘,因为MP4是国内最常用的格式,大部分软件都支持,所以在这里设置的是MP4,你也可以根据自己的需要来进行更改。点击视频,设置视频的分辨率

分辨率
输出视频的分辨率会影响录屏的清晰度,视频分辨率一般选择显示器的最大分辨率即可。点击热键,设置快捷键,方便录制

快捷键
建议将按键设置为不常用按键,以免造成热键冲突,推荐设置为Insert键和Delete键。
OBS使用
这里简单介绍两个主要功能的使用方法屏幕录制和直播推流 在来源板块,点击“**+**”,即可添加屏幕录制来源

添加屏幕录制
支持的来源十分丰富,支持显示器整个界面采集,单个窗口采集,浏览器界面采集,游戏采集,视频采集等,同时可以设置自定义图片文本内容展示。

采集
以常见的网课类Up为例,选择PPT窗口+摄像头进行展示录制下面演示窗口中,添加了四个源:PPT窗口采集+视频采集+文本+音频输入采集,根据需要调整自己的页面布局
页面布局
屏幕录制,调整完成后,点击右侧开始录制即可录制视频

开始录制
同时,也可以直接通过当前的窗口进行直播推流首先拿到串流密钥,不同平台有所差异可以自行查看,在设置-直播中,添加服务器和推流码,即可开始直播。

直播推流官方网站 && 下载地址
简体中文官网:
github:
软件下载十分简单,直接在官网下载即可,无任何特殊操作,建议安装在非C盘位置
下载地址:
1、本站资源针对会员完全免费,站点中所有资源大部分为投稿作者付费教程,切勿轻易添加教程上除本站信息外的任何联系方式,谨防被割,如有疑问请随时联系客服。
2、本站所有文章,如无特殊说明或标注,均为本站原创发布。任何个人或组织,在未征得本站同意时,禁止复制、盗用、采集、发布本站内容到任何网站、书籍等各类媒体平台。如若本站内容侵犯了原著者的合法权益,可联系我们进行处理。


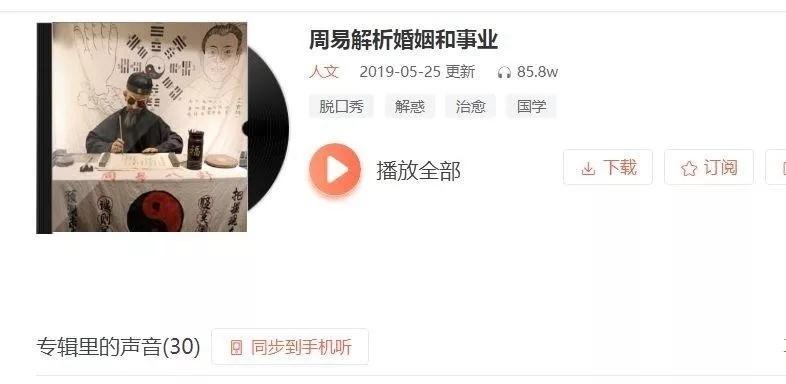



 ×
×