你好,我今天我要给大家介绍一款非常好用的高效率截图工具——Snipaste。Snipaste不仅可以让你轻松地截取屏幕上任何你想要的内容,还可以让你将截图贴回到屏幕上,方便你进行对比、参考、标注等操作。Snipaste还有很多其他的功能,比如历史记录、贴图分组、图片标注等等,让你的截图体验更加丰富和高效。下面我就来为大家详细地介绍一下Snipaste软件的使用步骤和原理,希望能够帮助你更好地掌握这款神奇的截图工具。
Snipaste软件的下载和安装
首先,我们需要下载Snipaste软件。Snipaste是一款免费、免安装、可个性定制的软件,支持Windows、Mac和Linux系统。我们可以从官网或者其他可信的网站下载Snipaste软件的压缩包,然后解压到任意位置,就可以直接运行Snipaste.exe文件了。如果你是Windows 10用户,你也可以从微软商店下载Snipaste软件的专业版,这样可以享受更多的功能和优化。
下载并运行Snipaste软件后,你会看到一个小小的托盘图标,这就是Snipaste软件的主界面。你可以通过右键点击托盘图标来打开菜单,进行各种设置和操作。你也可以通过快捷键来控制Snipaste软件的功能,比如按F1开始截图图片变清晰的网站,按F3贴图图片变清晰的网站,按F4隐藏贴图等等。你可以在设置中自定义快捷键和其他选项,让Snipaste软件更符合你的习惯和需求。
Snipaste软件的截图功能
接下来,我们来看看Snipaste软件的核心功能——截图。Snipaste软件的截图功能非常强大和灵活,可以让你轻松地截取屏幕上任何你想要的内容。
开始截图
要开始截图,只需要按F1键(或者其他你自定义的快捷键),就会进入截图模式。此时,屏幕上会出现一个十字准星和一个小工具栏。你可以用鼠标拖动十字准星来选择截图区域,也可以用方向键来微调截图范围。如果你想取消截图,只需要按Esc键就可以了。
自动检测界面元素区域

自动检测界面元素区域
在截图模式下,Snipaste软件会自动检测屏幕上的界面元素区域,比如窗口、按钮、文本框等等,并用蓝色线框出来。这样,你就可以快速地选择想要截取的界面元素,而不需要精确地调整截图范围。如果你想切换到手动模式,只需要按住Ctrl键就可以了。
像素级的鼠标移动控制、截图范围控制
在截图模式下,如果你想更精确地控制鼠标移动和截图范围,你可以按住Alt键,这样鼠标移动的速度会变慢,每次只移动一个像素。你也可以按住Shift键,这样鼠标移动的方向会被限制为水平或垂直。如果你想调整截图范围的大小,你可以按住空格键,然后用鼠标拖动截图边框。
历史记录回放
在截图模式下,如果你想回放之前的截图记录,你可以按,或者.键,这样会切换到上一次或者下一次的截图范围。这样,你就可以快速地重复之前的截图操作,而不需要重新选择截图区域。
支持多屏
Snipaste软件支持多屏截图,也就是说,你可以在一个屏幕上开始截图,然后用鼠标拖动截图范围到另一个屏幕上。这样,你就可以一次性截取多个屏幕上的内容,而不需要分开进行截图。
支持高分屏
Snipaste软件支持高分屏(HiDPI或者Retina Display)截图,也就是说,你可以在高分辨率的屏幕上进行截图,而不会出现模糊或者失真的问题。Snipaste软件会自动检测你的屏幕分辨率和缩放比例,并且根据实际情况进行适配和调整。
完成截图
当你选择好了截图区域后,你可以按Enter键(或者其他你自定义的快捷键),就会完成截图。此时,你有三种选择:
Snipaste软件的贴图功能
接下来,我们来看看Snipaste软件的另一个核心功能——贴图。Snipaste软件的贴图功能可以让你将截图或者剪贴板中的内容贴回到屏幕上,并且作为一个独立的窗口进行显示和操作。这样,你就可以方便地进行对比、参考、标注等操作。
开始贴图

贴图
要开始贴图,只需要按F3键(或者其他你自定义的快捷键),就会将剪贴板中的内容(如果有)贴回到屏幕上。如果剪贴板中没有内容,或者内容不支持贴图,则不会有任何反应。如果剪贴板中有多个内容(比如多张图片),则会依次进行贴图。
支持将剪贴板中的以下内容转为图片窗口
Snipaste软件支持将剪贴板中的以下内容转为图片窗口:
图片窗口支持的操作

图片窗口支持的操作
当你将内容贴回到屏幕上后,你会看到一个图片窗口,这就是Snipaste软件的贴图。图片窗口支持很多操作,让你可以对贴图进行各种调整和编辑。下面我就来介绍一下图片窗口支持的操作:
除了以上的操作,图片窗口还支持很多其他的操作,比如拖动、关闭、删除、复制、保存、发送、分组等等。你可以在图片窗口的右键菜单中找到这些操作,也可以用快捷键来进行这些操作。你可以在设置中自定义快捷键和其他选项,让图片窗口更符合你的习惯和需求。
Snipaste软件的图像标注功能

图像标注
最后,我们来看看Snipaste软件的又一个核心功能——图像标注。Snipaste软件的图像标注功能可以让你在贴图上进行各种标注和编辑,比如画线、画圈、写字、打马赛克等等。这样,你就可以方便地对贴图进行说明、注释、涂鸦等操作。
开始图像标注
要开始图像标注,只需要按空格键(或者其他你自定义的快捷键),就会进入图像标注模式。此时,图片窗口会出现一个工具栏和一个属性栏。你可以用鼠标点击工具栏上的工具按钮来选择不同的画图工具,也可以用鼠标点击属性栏上的属性按钮来调整不同的画图属性。如果你想取消图像标注,只需要按Esc键就可以了。
丰富的画图工具
在图像标注模式下,Snipaste软件提供了丰富的画图工具,让你可以在贴图上进行各种标注和编辑。下面我就来介绍一下画图工具支持的操作:
撤销、重做
在图像标注模式下,如果你对贴图的标注和编辑不满意,你可以用Ctrl+Z键来撤销上一步的操作,也可以用Ctrl+Y键来重做上一步的操作。这样,你就可以方便地修改和调整贴图的内容,而不需要重新开始。
完成图像标注
当你对贴图的标注和编辑满意后,你可以按Enter键(或者其他你自定义的快捷键),就会完成图像标注。此时,你有三种选择:
Snipaste软件的其他功能
除了截图、贴图和图像标注,Snipaste软件还有很多其他的功能,比如:
总结
以上就是我对Snipaste软件的使用步骤和原理的介绍。Snipaste软件是一款非常好用的高效率截图工具,它不仅可以让你轻松地截取屏幕上任何你想要的内容,还可以让你将截图或者剪贴板中的内容贴回到屏幕上,并且进行各种操作和编辑。Snipaste软件还有很多其他的功能,让你的截图体验更加丰富和高效。我强烈推荐大家下载并试用一下Snipaste软件,相信它会给你带来很多惊喜和便利。
如果不懂如何下载的朋友,请关注微信公众号“米德推荐”,回复“40”,获取Snipaste软件免费下载地址。
1、本站资源针对会员完全免费,站点中所有资源大部分为投稿作者付费教程,切勿轻易添加教程上除本站信息外的任何联系方式,谨防被割,如有疑问请随时联系客服。
2、本站所有文章,如无特殊说明或标注,均为本站原创发布。任何个人或组织,在未征得本站同意时,禁止复制、盗用、采集、发布本站内容到任何网站、书籍等各类媒体平台。如若本站内容侵犯了原著者的合法权益,可联系我们进行处理。



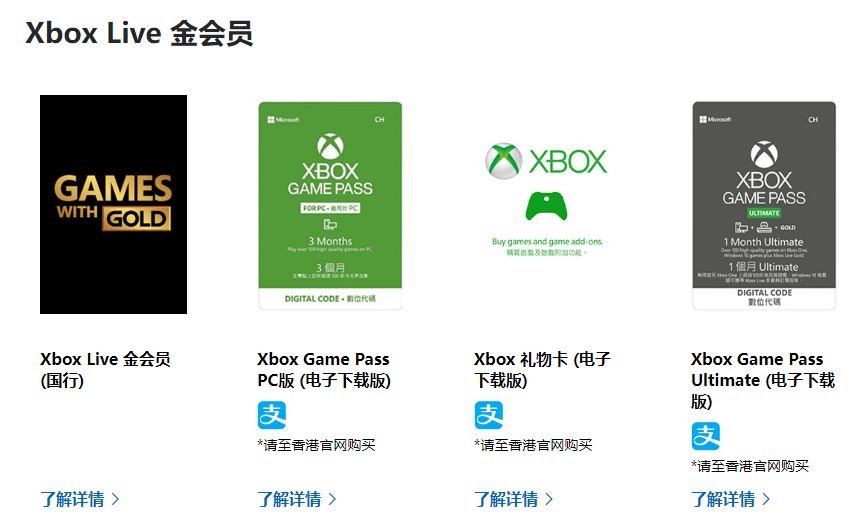


 ×
×