Word那些你不知道的实用小技巧
让你工作更快捷
大家无论学习还是工作
总离不开Word软件吧
今天推给大家几个实用的Word小技巧
从此快人一步
开启Word新世界

1、Word的分屏
在编辑Word文字的时候
有时候需要对照前后文
但是一直上下翻找是否会感觉很麻烦
这里悄悄告诉大家
Word可以分屏哦
我们在工具栏找到“视图”
点击“拆分窗口”
Word文件就会在上下分为两屏
方便我们对照前后内容
2、如何在文字段落间快速换页
一般编辑Word文件在遇到文字段落要换页时
往往都会用人工换页不停敲enter键来完成
那我们有更好的办法吗?
大家在工具栏中找到“插入”
点击“分页”
就可以直接进入下一面啦
3、如何快速合并Word文件
无论是职场或是学生
总是免不了有协作编辑Word文件的状况
如果需要整合的文件过多,复制粘贴还是太过繁琐
那该怎么办呢?

①点击「文件中的文字」后,选择想插入的文件(可以一个或多个文件),这些文件中的文字会以原本的格式插入进来。
②选择多个文件时,由于文件编号会决定插入后文字段落的先后顺序,所以提前给文件编号,能省下插入文字后再次调整的功夫。
③由于插入后的文字是沿用原格式的,为了避免插入后格式混乱,还是得提前统一好所有文件的格式比较好。
4、如何一秒将文本转换成表格
平常工作时,如果使用到Word
肯定有不少机会需要自行绘制表格
但是插入空白表格再将内容填进去却太过繁琐时
该怎么办呢?

操作:选择文字-插入-表格-文本转换成表格
①在将文字转换成表格之前,需要先在要分开的文字中插入标记,例如:逗号、空格等,转换时才能选择「文字分隔位置」。
②通常表格的左上角并不会输入内容,而是空格或斜线,因此在转换表格前,需要在第一行文字键入空格。
③在文字转换表格的界面中,可以增加表格的列数,增加的列数会以空格的形式出现在带文字内容的表格的右边。
5、如何快速插入分隔线
在Word中编辑文件,免不了有需要插入分割线的情况
有些人可能会在Word绘制线条,再慢慢修改格式
那有没有更快的办法呢?

①以这种方式插入的分隔线,能随着按下enter键换行。对以文字内容为主的Word而言,排版比插入线条还方便许多。
②如果你想插入其它类型的分隔线,可以试着输入其它符号。例如:「=」 是双横分隔线; 「*」是虚线分隔线; 「~」 则是波浪分隔线等。
③这类线条的唯一缺点是:不能修改颜色、粗细等格式。就算输入前的符号是其它颜色,转成分隔线后也一律统一为黑色。
6、即时取消Word的后台打印
当我们刚刚编辑完一篇文档按了打印命令后,后来又不想打印当前的文档了,那么怎样才能即时取消后台打印任务呢?一般来说,大家在发出打印任务后,程序会自动将打印任务设置为后台打印,同时在状态栏上出现打印机图标,打印机图标旁边的数字显示的是正在打印的页的页码。要想即时取消后台打印任务的话,大家只要用鼠标双击打印机图标就可以了。
7、让文字随文本框大小变化
当我们在用Word进行文档编辑时,经常需要用文本框来实现一些特殊的应用,比如在文本框中输入文字来达到特殊效果,但有个问题是,当我们在文本框中输入文字并调整了文本框的大小后文字并不会跟着变化。其实我们可让文本框里的文字大小随文本框大小“同步”变化;单击选中该文本框,然后选择“剪切”,再执行菜单“[编辑]—[选择性粘贴]”,在粘贴形式中选择“图片(增强型图元文件)”,现在再拖动文本框看看,是不是可以随意改变文字大小了。
8、快速切换英文大小写
在Word中输入英文句子时,一般每个单词的第一个字母都是大写,通常的输入方法就是输入第一个字母时就要进行一次大小写切换。这样很麻烦。不妨全部输入小写字符,然后选中所有单词,按一次组合键“Shift+F3”试试,是不是每个单词的第一个字母都变成了大写?再按一次试试,所有的字母都变成了大写!再按一次,又变了小写。原来,组合键Shift+F3是个英文大小写切换键,充分利用这个组合键,以后输入英文就方便多了。
9、Word表格中“Shift+Alt+方向键”调整行序
Word表格编辑时可以使用一些快捷键提高效率,比如“Shift+Alt+方向键”组合,非常有用,用“Shift+Alt+上(或下)方向键”能够调整文档中段落的顺序,也可以调整Word表格中的行序。方法是:将插入点置于要调整行的任意一个单元格内(或行尾段落标记前),按下“Shift+Alt”键,然后按上下方向键,按“向上箭头”键可使该行在表格内向上移动,按“向下箭头”键可使该行向下移动。
10、剔除试卷中的选择题答案
如果想在Word 2003中去掉选择题后括号内已有的答案,可按下面的步骤操作:按“Ctrl+H”组合键打开“替换”对话框,在“查找内容”框中输入“(^$)”,在“替换为”框中输入“()”(括号中间有空格),单击“全部替换”按钮即可。但“$”只能表示一个任意的字母,即以上操作只能剔除单选题中的答案,若为多项选择题,可在查找时依次加入多个“$”来进行查找并替换。
11、Word中英文字体“区分对待”
在一篇中英文混排的Word文档中,经常需要将文档中的字体格式统一为诸如“中文为楷体四号字,英文为Arial UnicodeMS体”之类的具体形式,该怎样快速而准确地完成该任务呢?好办,以下我们以Word 2003为例说明具体操作过程:
1)打开所需要的Word文档,然后在“编辑”菜单中,单击“全选”命令以选中整篇文档;
2)在“格式”菜单中,单击“字体”命令;
3)单击“字体”选项卡,然后在“中文字体”框中选择“楷体”;在“字号”框中选择“四号”;在“西文字体”框中选择“Arial UnicodeMS”;单击“确定”按钮。现在,文档中所有英文被设置为Arial UnicodeMS体,而所有中文被设置为楷体,但中英文的字号皆被设置为四号字。
12、去除来自“记事本”的自动换动符
很多人习惯打草稿用“记事本”,然后复制到Word中进行排版编辑。但大家多将“记事本”程序设置为自动换行,而将其中的文本拷贝到Word中会出现一种奇怪的换行符号,利用Word的“查找和替换”中的“[特殊格式]—[标记](即^P)”来查找替换这些换行符往往无效。这里你可以尝试在“查找和替换”中将“查找内容”设置为“^13”(不含双引号),“替换为”项中不输入任何内容,然后全部替换即可去除来自“记事本”的自动换行符。
13、如何删除WORD文档所有空格空行
1)去多余空行――在“编辑”菜单中选择“替换”,在弹出对话框的“查找内容”中输入^p^p,在“替换为”中输入^p(这里^和p都必须在英文状态下输入),然后单击“全部替换”即可(可以多次单击“全部替换”,直到出现“word已完成对文档的搜索并已完成0处替换”);
2)去多余空格――在“编辑”菜单中选择“替换”,在弹出对话框的“查找内容”中输入一个空格,在“替换为”中什么也不输入,然后单击“全部替换”即可(可以多次单击“全部替换”,直到出现“word已完成对文档的搜索并已完成0处替换”)。
14、一键选中超链接文本
在Word文档中如果要想选中带有超链接的文本,通常我们使用鼠标拖动的方法,但这种方法选中的效率很低,有没有更高效的方法呢?答案是肯定的。其实只须将插入点定位到超链接文本的前面,然后再按下键盘上的Delete键就可以实现一键选定了。
15、快速撤销自动画布
当在Word 2007中绘制图形或插入“文本框”时,在编辑区域总会自动弹出一个“在此处创建图形”的绘图画布,如何撤销该画布呢?方法一:当出现画布时,在画布范围之外的区域绘制图形,画布便自动消失;方法二:当出现画布时,按“Ctrl+Z”组合键,画布自动撤销;方法三:单击“[Microsoft Office按钮]—[Word选项]—[高级] ”,在“编辑选项”中,不选择“插入‘自选图形’时自动创建绘图画布”项,“确定”后完成设置。

16、生僻字录入并不难
1)利用Word中的插入符号法:比如我们要输入“朐”,先打开Word,输入“月”字并选中它,依次单击“插入—符号”,在弹出的窗口中把“字体”定为“普通文本”,“子集”定为“CJK统一汉字”,就可以看到许多有“月”部首的汉字,从中可以找到“朐”字,双击这个汉字就可输入;
2)用“微软拼音”输入法中的手写板来输入:切换到微软拼音输入法,单击“选项”(即右下脚倒三角按钮),勾选“输入板”,那么在输入法状态中便会多出一个“开启/关闭输入板”切换按钮,单击该按钮,弹出“手写识别”窗口,这样我们就可以将鼠标当成笔在左侧窗口中书写生僻汉字了,双击中间窗口得到的汉字“朐”即可输入。
17、Word 2007快速分割表格
可以把光标定位到需要分离的表格内容的最后一行,然后按下“Ctrl+Shift+Enter”组合键,这样整个表格就会被一分为二,并且两个表格中间会自动加入一个空行,可以输入其它内容。
18、Word提示mso.dll无效
可能是你的Word软件由于某种原因出现故障,比如被病毒破坏了。如果你的Word还能打开,可以点工具栏的“[帮助]—[检测并修复]”来修复Word。如果不能,你可以在[控制面板]—[添加/卸载程序]中,找到Office,更改,选择修复,要提前准备好Office的安装光盘或者文件夹,如果是光盘要确保光盘完好,如果修复不了就卸载Office,然后重新安装。
19、手动找回自动保存文件
如果突然遇到停电等突发事件在Word2007怎么也找不到关机前自动保存的文件,可以在“C:documents and settings\\Application DataMicrosoftWord”文件夹找找自动保存文件。平时在写文档的时候最好把自动保存时间设置为1分钟,这样可以减少很多麻烦。
20、快速制作填空题下划线
先在填空题空白处输入试题中不含的特殊字符(如~、&)等,然后按Ctrl+H组合键打开“替换”对话框,在“查找内容”栏输入刚才的特殊字符,在“替换为”栏中输入几个空格,并打开“高级”选项,在“格式/字体”对话框里将“下划线线型”选择为“单实线”,然后点击“全部替换”按钮,即可将特殊字符替换为带下划线的空格,快速制作出填空题的填空部分。
21、更改默认保存格式
Word2007默认保存格式为docx,低版本的Word要想识别必须安装兼容补丁,单击“[Microsoft Office按钮]—[Word选项]—[保存] ”,在“保存文档”中,从“将文件保存为此格式”的下拉菜单中选择“Word97-2003文档(*.doc)”,单击“确定”后退出,以后所有新建文档默认保存格式便为doc。此法同样适用于Microsoft Office2007的其他组件。
22、Word中纵向选定文本
将光标放在需要选定的纵向文字块的左上方,然后用左手按住Alt键不放,用右手将鼠标向纵向块文字的右下方拖动word向下的箭头是什么符号,即可纵向选定文字。
23、巧用快捷键插入公式
在使用Word 2007编辑文档时,通常大家都是切换到“插入”选项卡,然后单击“符号”组的“公式”按钮,再进行公式编辑。其实,无论当前为何选项卡,要在文档中插入公式时,只需要按下“Alt+=”键即可进行公式编辑。
24、表格倒着建
通常大家都是先创建好表格,然后再输入内容。但是,有时创建表格事先没有规划好,所以出现输入内容时才发现行或列不够用了或者太多了的情况。其实,你可以改变一下顺序,即先输入表格内容,只是在输入内容时,请以空格识别“列”,以回车键识别“行”。然后,选中输入的表格内容,再单击“插入”选项卡,单击“表格”组中的“表格”下的三角箭头,单击“插入表格”,则一个表格就形成了。
25、Word中微调图片位置
在Word文件中插入图片(文本框)后,有时候要求对它进行细微的位置调整,只需把图片设置为四周型(紧密型),按住Ctrl键同时按方向键,即可对图片进行上下左右微调。也可以按下“Alt+鼠标左键”进行微调。

26、快速预览Word文档
我们知道在查看图片文件时,可以选择缩略图模式,这样所有图片都可以以缩略图的形式显示出来,使用非常方便。在浏览Word文档的时候,如果也能够预览其中的内容就好了,特别是在大量文档中查看某篇文章的情况下。其实,方法还是有的,启动Word软件后,单击执行“[文件]—[打开]”命令,在弹出的对话框中定位到目标文件夹,然后选定其中的某个文件,再单击“视图”按钮右侧的倒三角形按钮,在弹出的菜单中选择“预览”选项,在下面的窗口中就会显示文章的内容。
27、Ctrl键配合鼠标翻页键的妙用
在文档中,按住Ctrl键,同时滚动鼠标的翻页键(又叫鼠标中键),可以放大或缩小文本,页面想多大就多大,也可以多页打印预览,在屏幕上显示多页。当页面比较小时会在屏幕上显示多页,如果是一本书可清晰地看到文档的脉络和结构。比如,标题及级别关系,章节,错别字。如果出错,把光标定位在出错处可立即修改,不用点来点去,省去不少时间,也可进行文字和图形的插入,非常方便。
28、Word表格巧调列宽
在编辑Word表格时,大家通常都是拖动表格线来调整列宽。其实,如果在拖动表格线时,配合使用不同的按键,可以达到不同的目的。按住Ctrl键的同时拖动,表格线左边的列宽改变,增加或减少的列宽由其右方的列共同分享或分担,整个表格的宽度不变;按住Suift键的同时拖动,只改变表格线左方的列宽,其右方的列宽不变,整个表格的宽度将有变动;按住Alt键的同时拖动word向下的箭头是什么符号,标尺上会显示出各列的宽度,其拖动结果与普通拖动方法相同。
29、“锁定”Word2007每次打开的默认字体大小
用Word2007来进行文档编辑,但是每次打开后字体默认大小都是五号,每次都还得手动去切换一下,变为常用的四号字大小,要是能打开文档后默认的字体大小为四号就方便了,其实在文档编辑区域空白处右击鼠标,在弹出的快捷菜单中选择“字体”打开字体设置窗口,设置好字体和字号大小为“四号”,然后点击左下角“默认”按钮,在弹出一个新对话框中单击“是”后退出。好了,以后打开新文档就是按照你设置的字体和字号啦,不用再去手动切换一次。
30、把文字替换成图片
首先把图片复制到 剪贴板中,然后打开替换对话框,在“查找内容”框中输入将被替换的文字,接着在 “替换为”框中输入“^c”(注意:输入的一定要是半角字符,c要小写),单击替换 即可。
31、Word表格自动填充
在Word表格里选中要填入相同内容的单元格,单击“格式→项目符号和编号”,进入“编号”选项卡,选择任意一种样式,单击“自定义”按钮,在“自定义编号列表”窗口中“编号格式”栏内输入要填充的内容,在“编号样式”栏内选择“无”,依次单击“确定”退出后即可。
32、 Word中巧输星期
单击“格式→项目符号和编号”,进入“编号”选项卡,单击“自定义”按钮,在“编号样式”栏内选择“一、二、三”等样式,在“编号格式”栏内的“一”前输入“星期”即可。

当然写到这里
这篇实用的Word技巧长文就告一段落
相信掌握这些Word技巧
你也是Word高手了
-湖北工业大学学生会-
图文/学习部
1、本站资源针对会员完全免费,站点中所有资源大部分为投稿作者付费教程,切勿轻易添加教程上除本站信息外的任何联系方式,谨防被割,如有疑问请随时联系客服。
2、本站所有文章,如无特殊说明或标注,均为本站原创发布。任何个人或组织,在未征得本站同意时,禁止复制、盗用、采集、发布本站内容到任何网站、书籍等各类媒体平台。如若本站内容侵犯了原著者的合法权益,可联系我们进行处理。





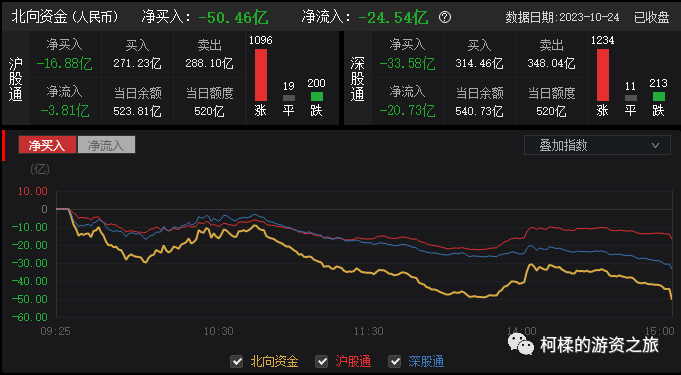
 ×
×