要点:
iPhone手机和电脑互传照片最便捷的方法:
——QQ应用快速互传照片(适合少量照片)
——使用数据线连接,从电脑桌面进入iPhone文件盘拷贝照片(适合iPhone手机批量照片上传电脑)
正文:
现在,人们生活、工作、娱乐、社交等越来越依赖于智能手机——“机不可失”,由此许多拍摄的照片和截屏、下载的图片等需要与电脑之间进行传输。

《电脑与iPhone手机互传照片示意图》
iPhone手机的操作系统iOS不同于其他品牌手机的安卓系统,与电脑之间的照片传输方法很多,繁简、难易、慢快不一,最为常用的有:
第一类,适合少量照片的互传(几张、几十张),如:
(1)iPhone手机和电脑同时登陆QQ应用
(2)iPhone手机和电脑同时登陆微信应用(通过“文件传输助手”或发给自己的微信号互传)
(3)发送电子邮件
都可实现iPhone手机和电脑之间的照片互传,而且还无需连接数据线。相对而言,其中的QQ应用互传较为方便、迅捷怎么查看icloud里的照片,用户体验较好,具体操作要领、路径、关注点后文作详细介绍。
第二类,适合iPhone手机批量照片上传到电脑,如:
(1)使用数据线连接,从电脑桌面进入iPhone文件盘拷贝照片
(2)数据线连接iPhone手机和电脑,使用iTunes同步
(3)iPhone手机和电脑登陆同一苹果账户(Apple ID),通过iCloud或iCloud for Windows同步
(4)通过爱思助手、PP助手、Apowersoft手机管理大师等第三方软件同步
(5)通过百度网盘、腾讯微云等“云端”实现上传、下载
相对而言,其中第(1)项“使用数据线连接,从电脑桌面进入iPhone文件盘拷贝照片”,这一方法上传较为简单、方便、迅捷、可靠、安全,无需网络,具体操作要领、路径、关注点后文作详细介绍。
QQ应用快速互传照片
具体操作要领:
iPhone手机和电脑同时登陆QQ应用(同一号码),实现无线快速互传照片。这一方法适合少量(几张、几十张)照片的快速互传。
具体操作路径:
(1)手机传照片到电脑:iPhone手机和电脑登陆QQ应用(同一号码)→点选手机QQ“我的电脑”对话框→点选手机QQ“我的电脑”界面左下的照片标志→点击“相册”(在界面左下)→点选待上传的照片(这时点击界面顶部“最近项目”可切换相簿的其他文件夹;按住界面其中一张照片上或下滑动可批量选择)→点击“发送”(在界面右下)→(这一步开始,“转场”到PC端)随即在电脑QQ应用会出弹出“我的iPhone”对话框,此时照片成功发送→移动鼠标到其中一张照片上,单击右键→点击浮窗中的“打开文件夹”→可对文件夹中的照片作进一步的复制、粘贴等使用。
以这两张照片为例

《满圆窗色》,使用iPhone 6 Plus拍摄于重庆市忠县石宝寨,摄影:周正森
作品说明:《满圆窗色》,使用iPhone 6 Plus拍摄于重庆市忠县石宝寨,摄影:周正森。更多石宝寨的行摄故事,欢迎围观作者图文《咱中国的这个石宝寨不一般!为世界八大奇异建筑之一!》
《秋色绽放》,使用iPhone X拍摄于辽宁省本溪市大地森林公园,摄影:周正森
iPhone手机向电脑传送照片图示如下
《通过QQ上传照片到电脑路径截屏拼图》1(iPhone手机端)

《通过QQ上传照片到电脑路径截屏拼图》2(iPhone手机端)

《通过QQ上传照片到电脑路径截屏拼图》3(PC端)
(2)电脑传照片到手机:iPhone手机和电脑登陆QQ应用(同一号码)→点击电脑QQ界面上的手机标志,进入“我的手机”(或“我的iPhone”)对话框→点击对话框界面左下的照片标志或有标注有“照片”两字的照片标志(电脑QQ轻聊版)→进入要发送照片的文件夹,点选要发送的照片(同时按住Ctrl或Shift可多选)→“打开”(在界面右下)→(这一步开始怎么查看icloud里的照片,“转场”到iPhone手机端)在手机QQ“消息”界面出现“我的电脑”消息提示栏及带数字的红色圆形提示→点击“我的电脑”消息提示栏→进入“我的电脑”对话框→点击其中的一张照片(如果是多张照片一起传送,需逐一点击并完成接下来的步骤)→点击所选照片界面右上角的“•••”标志→点击浮窗中“保存”标志→照片发送完成,可在iPhone手机相簿应用中查看。
以这两张照片为例

《巷口光影》,使用iPhone X拍摄于广东省广州市花都区,摄影:周正森
作品说明:《巷口光影》,使用iPhone X拍摄于广东省广州市花都区,摄影:周正森,获刊登在《中国摄影报》2019年12月3日第7版。手机作品如何投稿,欢迎参考作者原创《手机作品精准投稿16窍门》。

《缕缕红霞衬碧天》,使用智能手机iPhone 6 Plus拍摄于广东省汕尾市海丰县,摄影:周正森
作品说明:《缕缕红霞衬碧天》,使用智能手机iPhone 6 Plus拍摄于广东省汕尾市海丰县,摄影:周正森。更多海丰的行摄故事,欢迎围观作者原创《千年古邑,盛传文天祥、彭湃的故事,中国第一个红色政权诞生在此》。
电脑向iPhone手机传送照片图示如下

《通过QQ从电脑传照片到iPhone手机路径截屏拼图》1(PC端)

《通过QQ从电脑传照片到iPhone手机路径截屏拼图》2(PC端)
《通过QQ从电脑传照片到iPhone手机路径截屏拼图》3(iPhone手机端)

《通过QQ从电脑传照片到iPhone手机路径截屏拼图》4(iPhone手机端)
QQ应用快速互传照片不容忽视的关注点:
(1)iPhone手机和电脑都需事先登陆QQ应用,而且是同一QQ号;
(2)QQ应用不光可以互传照片,还可以传文件、文本、视频等,在PC端还可以“实时”截图然后直接发到手机;
(3)向手机发送照片时,在电脑QQ应用“我的手机”(或“我的iPhone”)对话框界面,也可以把文件(包括图片、视频等)“拖”进此界面内,直接发送,更为直观、方便。这一点比微信便捷,微信在相对应的界面还需要点击“发送”,而QQ则无需外经点击“发送”这一步骤;
(4)QQ应用互传无需担忧传送照片压缩、尺寸变小的问题,互传都是原图,不会影响数据、信息的完整性、原始性。向电脑传照片时,在手机QQ应用“我的电脑”对话框点选待发送照片的界面并无“原图”选项供选择,发送的都是原图。这点比微信好,微信有“原图”选项,不点选则会默认进行压缩后才发送,照片尺寸、像素都会变小。
使用数据线连接,从电脑桌面进入iPhone文件盘拷贝照片
具体操作要领:
使用数据线连接iPhone手机和电脑,从电脑桌面“计算机”应用直接进入手机文件盘并找到相册中的文件(夹)进行复制,粘贴到电脑的本地磁盘。这一方法适合iPhone手机批量照片上传到电脑。
具体操作路径:
使用数据线连接iPhone手机和电脑→在电脑桌面点击、进入“计算机”→点选、进入“此电脑”项下标有iPhone手机名称的便携文件盘→Internal Storage文件盘(出现前需要较长一段时间的读取,请耐心等候),双击、进入此文件盘→双击、进入DCIM文件夹→双击、进入要上传照片所在的文件夹→选取要上传的照片,移动鼠标到其中一张照片上,单击右键→点击浮窗中“复制”→(这一步开始,“转场”到电脑本地磁盘)选一电脑本地磁盘新建一个文件夹(如在桌面)→双击、进入新建的文件夹→单击鼠标右键→点击浮窗中的“粘贴”→iPhone手机照片上传电脑完成。
具体路径图示如下

《“使用数据线连接,从电脑桌面进入iPhone文件盘拷贝照片”路径截屏拼图》1

《“使用数据线连接,从电脑桌面进入iPhone文件盘拷贝照片”路径截屏拼图》2

《“使用数据线连接,从电脑桌面进入iPhone文件盘拷贝照片”路径截屏拼图》3
拼图说明:《“使用数据线连接,从电脑桌面进入iPhone文件盘拷贝照片”路径截屏拼图》3。选一电脑本地磁盘新建一个文件夹(这里以在桌面为例),在新建的文件夹界面单击鼠标右键,点击浮窗中的“粘贴”,此时iPhone手机照片成功上传电脑。
“使用数据线连接,从电脑桌面进入iPhone文件盘拷贝照片”不容忽视的关注点:
(1)先用数据线连接iPhone手机和电脑,这是上传照片的关键,最好使用苹果原厂标配的数据线,上传速度和安全才有保障;
(2)第一次使用数据线连接时,要先解锁手机,并点选(“回答”)提示为“信任”;
(3)在双击、进入DCIM文件夹这一步骤后,如果涉及其中几个文件夹的照片都需上传,可以不按上面路径指引进行“双击、进入要上传照片所在的文件夹”操作,而是直接在这一界面,选择需要上传照片的那几个文件夹,接继后面的“复制”、“粘贴”等操作,批量上传更简易、便捷。

《“使用数据线连接,从电脑桌面进入iPhone文件盘拷贝照片”路径截屏》(DCIM文件夹)
图片说明:《“使用数据线连接,从电脑桌面进入iPhone文件盘拷贝照片”路径截屏》(DCIM文件夹),在此界面,选择需要上传照片的文件夹,接继后面的“复制”、“粘贴”等操作,批量上传更简易、便捷。
以整个文件夹上传照片时,其中是包括照片和以“视频”、“慢动作”、“延时摄影”拍摄的视频文件的,如果包含有“延时摄影”拍摄的视频文件,不能以整个文件夹上传,最好进入该文件夹,上传除此类视频外的其他照片、视频。“延时摄影”拍摄的视频文件,则单独使用别的方法上传,比如QQ、微信、邮件等,不然电脑容易死机。如果出现死机,要重启电脑和手机,才能继续使用这一方法上传;
(4)这一方法的缺点是,只能iPhone手机向电脑上传照片,而不能反过来,即电脑不能向iPhone手机传照片。电脑向iPhone手机传照片,需选取其他方法,本文开头已有介绍。
如果iPhone手机与同品牌的电脑Mac,甚至是与iPad、iPod touch等iOS设备之间的互传,方法非常简单,登录同一Apple ID,彼此靠近(距离一般不超过10米),使用其自带的“隔空投送”功能就可轻松实现照片无线共享。“隔空投送”如何使用,欢迎参考作者原创《同品牌手机间零流量极速传图,华为iPhone三星OPPO小米vivo都行》。

《iPhone手机从主屏幕下拉打开“隔空投送”界面截屏》
以上iPhone手机和电脑互传照片的方法只是作者所掌握的,一定不是全部。本文详细介绍最便捷的两种方法,即“QQ应用快速互传照片(适合少量照片)”和“使用数据线连接,从电脑桌面进入iPhone文件盘拷贝照片(适合iPhone手机批量照片上传到电脑)”,也只是个人观点,仅供参考。感兴趣的小伙伴,也可以尝试其他方法,总之适合自己的就好。
作者简介
周正森,中国摄影著作权协会会员,广东省摄影家协会会员,微信订阅号“手机行摄”主编,超过300幅(篇)作品、文章在《中国摄影报》、《人民摄影报》、《读者》、美国《国家地理》、iPhone全球摄影大赛等平台、机构获奖、入选或发表,凭手机获加入中国摄影家协会积分97分,远超入会申请所需的15分。
1、本站资源针对会员完全免费,站点中所有资源大部分为投稿作者付费教程,切勿轻易添加教程上除本站信息外的任何联系方式,谨防被割,如有疑问请随时联系客服。
2、本站所有文章,如无特殊说明或标注,均为本站原创发布。任何个人或组织,在未征得本站同意时,禁止复制、盗用、采集、发布本站内容到任何网站、书籍等各类媒体平台。如若本站内容侵犯了原著者的合法权益,可联系我们进行处理。


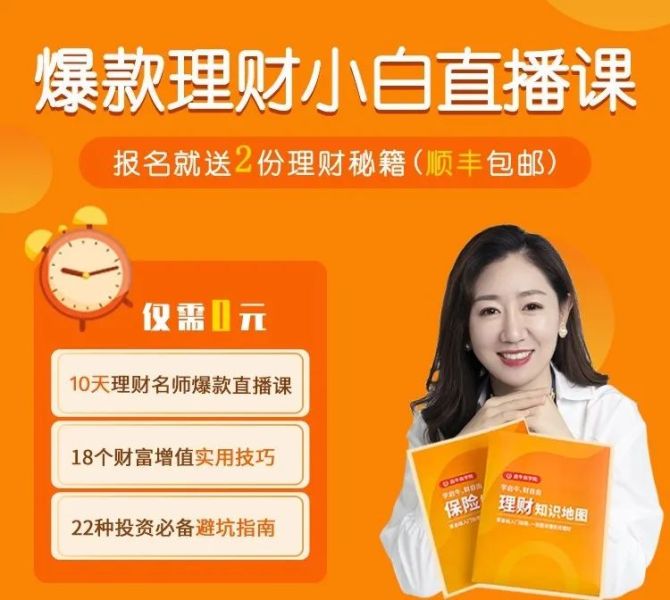


 ×
×