LEFT函数
函数功能
LEFT函数用于返回从文本左侧开始指定个数的字符。
函数语法
LEFT(text, [num_chars])
参数解释
text:必需。表示包含要提取的字符的文本字符串。
num_chars:可选。指定要由LEFT提取的字符的数量。
实例1从最左侧开始提取地址中的省市名称
A列中为客户的具体收件地址,包括所属省市名称以及具体的街道、路牌号等信息,利用LEFT函数可以提取出省市名称。
➊ 选中C2单元格,在公式编辑栏中输入公式:
=LEFT(A2,FIND({“市”,”省”},A2))
按“Enter”键即可自动提取出第一位收件人的所属省市。
➋ 将光标移到C2单元格的右下角,待光标变成十字形状后,按住鼠标左键向下拖动进行公式填充,即可自动生成其他收件人的所属省市名称excel提取不固定位置文字,如图1所示。

图1
公式解析

①利用FIND函数查找“省”字或者“市”字在A2单元格中的位置。
②使用LEFT函数从最左侧开始提取,提取的总字符数为步骤①返回的值。
实例2统计出各个地区分公司的参会人数
A列中为公司名称和所属地区,并使用了“-”符号将地区和分公司相连接,B列中为参加会议的人数统计。利用LEFT函数可以统计出各个地区分公司参加会议的总人数。
➊ 选中E1单元格,在公式编辑栏中输入公式:
=SUM((LEFT($A$2:$A$8,2)=”安徽”)*$B$2:$B$8)
按“Shift+Ctrl+Enter”组合键即可统计出“安徽地区”的参会人数,如图2所示。

图2
➋ 分别在E2和E3单元格中输入公式:
=SUM((LEFT($A$2:$A$8,2)=”上海”)*$B$2:$B$8)
=SUM((LEFT($A$2:$A$8,2)=”北京”)*$B$2:$B$8)
即可统计出“上海地区”和“北京地区”的参会人数,如图3所示。

图3
公式解析

①使用LEFT函数依次提取A2:A8单元格区域的前两个字符,并判断它们是否为“安徽”,如果是则返回TRUE,否则返回FALSE。返回的是一个数组。
②将步骤①数组中TURE值对应在B2:B8单元格区域中的数值返回,并进行求和运算。
提示
E2单元格使用LEFT函数依次提取A2:A8单元格区域的前两个字符,并判断它们是否为“上海”;E3单元格使用LEFT函数依次提取A2:A8单元格区域的前两个字符,并判断它们是否为“北京”。
LEFTB函数
函数功能
LEFTB函数基于所指定的字节数返回文本字符串中的第一个或前几个字符。
函数语法
LEFTB(text,num_chars)
参数解释
text:表示包含要提取的字符的文本字符串。
num_chars:指定要由LEFT提取的字符的数量。num_chars必须大于或等于零。如果num_chars大于文本长度,则LEFT返回全部文本;如果省略num_chars,则假设其值为1。
实例1根据员工姓名自动提取其姓氏
在员工信息管理表格中,可以利用公式在员工的姓名中自动提取其姓氏。
➊ 选中B2单元格,在公式编辑栏中输入公式:
=LEFTB(A2,2)
按“Enter”键即可自动提取出第一位员工的姓氏。
➋ 将光标移到B2单元格的右下角,待光标变成十字形状后,按住鼠标左键向下拖动进行公式填充,即可提取其他员工的姓氏,如图1所示。

图1
提示
LEFT函数与LEFTB函数的区别在于,前者是以字符数进行计算的excel提取不固定位置文字,后者是以字节数(1个字符等于两个字节)进行计算的。因此B2单元格中要想提取姓,则需要使用“=LEFTB(A2,2)”,而不能使用“=LEFTB(A2,1)”。
1、本站资源针对会员完全免费,站点中所有资源大部分为投稿作者付费教程,切勿轻易添加教程上除本站信息外的任何联系方式,谨防被割,如有疑问请随时联系客服。
2、本站所有文章,如无特殊说明或标注,均为本站原创发布。任何个人或组织,在未征得本站同意时,禁止复制、盗用、采集、发布本站内容到任何网站、书籍等各类媒体平台。如若本站内容侵犯了原著者的合法权益,可联系我们进行处理。



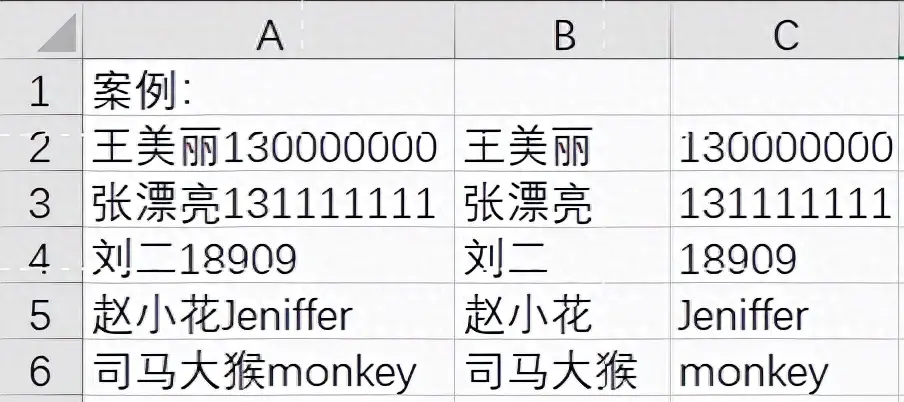


 ×
×