人物肤色处理教程,模特皮肤修图教程学习
以下图片就是调整好的效果图,大家根据步骤来完成效果制作,比较简单的几个步骤,一学就会~

调整好的效果图下面这张是调整之前的原图

这是原图
大家看看原图的效果,显然该照片是欠曝了的,画面中的人物肤色光度等不够,显得过黑。但毋庸置疑的是这幅作品在构图及人物的神态啊方面都做得挺不错。好在人物写真是用raw格式进行抓拍的结果,所以用Lightroom进行综合的调整会比较方便。下面来看制作步骤方法
第一步:给照片加曝光。并且适当减高光(因为人物的头发以及头顶的高光显然有点儿过度曝光了ps如何改变背景颜色,所以我们在给添加曝光的同时,也要注意减高光。)另外要同时提亮阴影部分,加白色色阶。至于照片清晰度、鲜艳度、饱和度等方面可根据自己的喜欢和照片的实际情况进行综合调整。我这里的调整数值如下,大家参考一下,在调的时候应该根据自己的照片调整出合适的数值。

第二步,PS的曲线工具。在这里同样要调整的是,减高光和压暗暗色调。为什么呢?因为我们在上一步的调整过程中,给照片加曝光已经明显让照片提亮了许多,所以我们这里要给它压暗照片的暗色调,这样照片才能体现出更好的层次感,丰富视觉效果。这样做是为了以免给人感觉灰灰的不够亮爽,显得压抑。


要注意的是,大家在照片色彩的调整中,可以特别提亮橙色,这一步对于提亮照片人物的肤色是很有用的,因为咱们国人的肤色是黄皮肤。底色调定为橙色,然后把橙色提亮,人物的肤色也就随之变亮爽了。在这里压暗蓝色的作用是为了让照片背景的花色彩更浓厚一些,突出照片的人物。至于其他方面的颜色调整不是一成不变的,需要根据你的照片具体情况来进行安排调整。
第三步、给照片进行分离色调。因为这张示例照片的色彩本身是偏蓝色调,所以可进行如下调整,如图所示。

要注意的是,在这里仍然是出于突出人物特点,压暗照片背景色的考虑,给画面做暗角效果。调整的数量为-20即可。

到这里示例照片就基本上已经调整好了。

但并不是说就已经完成了,在画面的细节方面仍然还需要深入调整,才能让画面效果更佳。比方说画面人物的脸蛋,鼻梁由于画面地面反的低光效果,会显得有少许黑影,人物的小胳膊和小手也是因为晒的比较黑,跟上臂肤色会显得非常不协调,裙子的色彩亮度也稍显暗调。
很好办,将照片作品拖到PS中进行整体的调整。下面我要教给大家的是两种提亮肤色的调整办法,第一种是PS笔刷涂抹法,就好像女孩子抹粉底一样的效果。第二种是PS曲线图层再加上橡皮擦工具的局部提亮法。
如果在调整过程中有需要时,这两种调整办法是完全可以同时使用的。
第一种提亮肤色的调整办法,PS笔刷涂抹法:
1、用PS拾色器在画面人物的上臂比较亮的位置点选色调。选出比较合适的色调。然后抹人物脸蛋上的暗影部分,以同样的办法进行调整,在人物的脸蛋上较亮的地方进行颜色点选。

2、需要新建一个空白的图层。PS笔刷调整出合适的大小以及调整出合适的透明度(涂抹人物皮肤一般采用的是低于10的值),硬度值选0即可。如图所示

3、然后用笔刷在咱们新建的图层上面,人物的脸蛋和小胳膊以及小手上想进行调整提亮的位置涂抹。就像女孩子抹粉底一样,但不要抹得太厚重了,要不然就显得效果不够逼真了。
第二种提亮肤色的调整办法ps如何改变背景颜色,曲线图层再加橡皮擦的局部提亮法:
1、首先是新建一个曲线图层 。很简单的这里就无需截图了,如果大家不明确的话这里做个简要说明,其实就是在图层调整面板下面的一排符号里那个一半黑一半白的图标,左键点完选曲线即可。

这是用曲线适当提亮画面暗部的效果。
2、橡皮擦工具进行深度调整。首先自然是先把橡皮擦工具调整到咱们觉得合适的大小,硬度值选0,不透明度为100%,设置好之后再把曲线图层里的背景部分给它擦出来。这样背景就保持原来的色调效果,还是暗的保持不变,刚才的曲线调整就是只提亮了画面中的人物效果而保持背景效果不变。咱们还可以把人物的头花头发等部分也擦出来,把人物的眼睛也擦出来,这样的话就只有人物的小脸、胳膊、裙子等按照咱们想要的效果被提亮了。

提示一下,大家还可以把橡皮擦工具的不透明度值再调低一些,这样可以更细致的擦出咱们想要的画面明暗层次效果。
到这里就已经完全调整好了,得到咱们想要的画面效果。

1、本站资源针对会员完全免费,站点中所有资源大部分为投稿作者付费教程,切勿轻易添加教程上除本站信息外的任何联系方式,谨防被割,如有疑问请随时联系客服。
2、本站所有文章,如无特殊说明或标注,均为本站原创发布。任何个人或组织,在未征得本站同意时,禁止复制、盗用、采集、发布本站内容到任何网站、书籍等各类媒体平台。如若本站内容侵犯了原著者的合法权益,可联系我们进行处理。




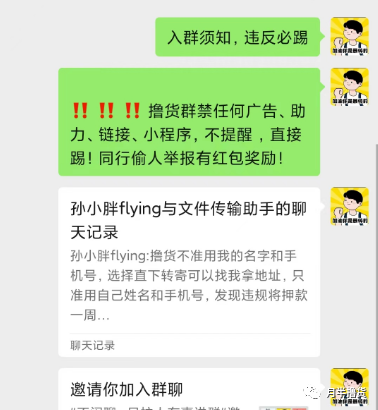

 ×
×