
哈喽早上好,这里是一周进步。
今天我是打字很慢,但录入超快的小魔进。
在 Excel 中数据录入是最基本的操作,经常有 Excel 小白半开玩笑滴说:“Excel 里我最擅长的就是打字了。”
那好,今天就比你最擅长的。
比如给你这样一张图,把它录入到 Excel 表格里需要多久?
5 分钟?3 分钟?1 分钟?

虽然我打字很慢,但我只需要 5 秒钟,就可以把这张图里的全部数据录入到 Excel 中!
01. 超强表格识别工具
打开微信,搜索小程序「表格文字识别」,打开小程序,跟我一起倒数 5 秒钟,见证奇迹!


① 选择「拍照」或在「相册」,识别表格图片;
②调整图片,将图片内的文字转为正向;
③ 选择范围,拖动识别顶点到表格的四个顶点上,保留表格边框线;
④ 预览效果,绿线为可识别的表格机构,如果表格比较密集,识别不完整,可以选择密集表格;
⑤ 转换,支持预览文件,复制下载链接到电脑中下载或直接发送到邮箱。
这样是不是就可以一劳永逸啦,而且它还支持手写字体识别哦,当然,识别率取决于你的字是正楷还是狂草了,我是狂草,所以就不演示啦。
但是如果我们没有已经做好的 Excel 图表样式,只有一个文本格式的数据,要怎样快速录入呢?
02.文本格式转表格
把图中的文本录入到 Excel 中,你会怎样做呢?复制粘贴?粘贴后的这些数据会全部保存在同一列里,其实最快速的方法是直接导入文本!
在「数据」选项卡中依次选择「获取外部数据 – 自文本」,选择要导入的文本文档。

① 判定数据分隔符
如果文本数据间有相同的分隔符(比如逗号、空格等),则选择「分隔符号」,如果每列数据为固定宽度,则选择「固定宽度」。
② 选择分隔符号
文本每列数据间都有个空格,所以选择「空格」
③ 设置数据格式
文本中身份证号如果按常规格式导入Excel 中,会变成科学记数法导致数据不完整,所以选择身份证号列,设置为文本格式。
④ 选择数据放置位置

注.Excel录入数字型数据最多保存 15 位,15 位后面的数字会自动变成 0,我们的身份证号是18 位的,超过 15 位,按常规格式导入,后面 3 位数会变成 0。
那么根据已有的身份证号,怎样快速录入出生年月呢?智能填充快来了解一下~
03.「Ctrl + E 」智能填充
首先设置「出生日期」所在列的单元格格式为「yyyy”年”mm”月”dd”日”」(使日期与身份证号的日期位数保持一致),根据身份证号输入前两个员工的出生日期快速录入赚钱下载,按下快捷键「Ctrl + E」智能填充。
发现「M14」单元格居然出现了 15 月,好吧,可能是 Excel 还没有完全领会我的意思,帮它修正一下,根据身份证号把 15 月改成 05 月,其他数据也跟着智能修正了。
但是发现第 10 行和第 12 行数据格式好像和其他的不太一致,再简单修正一下,完成!
04. 自定义单元格格式
上面的智能填充不只用到了「Ctrl + E」,为了让向下填充更智能,还用到了自定义单元格格式,那么怎样利用「自定义单元格格式」进行快速录入呢?这个可厉害了。
① 快速录入工号
选中「工号」列,设置自定义单元格格式「”YZ”000」,输入编号时直接输入后面的数字就可以啦。
②快速录入性别
选中「性别」列,设置自定义单元格格式「[=1]”男”;[=2]”女”」,之后只需要输入 1 或 2 就可以快速录入性别啦。
③ 快速添加单位
选中「工资」列,设置自定义单元格格式「0″元”」,搞定!
利用自定义单元格格式实现快速录入,就是根据数据规律写入统一的数据格式,更多设置就不一一列举啦,请随机应变 ~
那么如果没有给你这些数据的文本文档,而是让你根据实际情况“无中生有”自行录入呢?没关系,我们可以语音输入呀!
05. 讯飞输入法
从我有第一部手机开始就一直在用讯飞输入法,它支持语音输入、方言输入,叠写连写识别率超高,虽然 PC 端开发力度不大,在官网的最角落才能找到下载链接,但同样支持语音输入,识别率也不错,结合 Excel 录入效率翻倍。

注意,讯飞输入法的默认环境应该是聊天对话的输入,所以在语音结束转换成文字时会在末尾根据你的语气自动添加标点符号,我们只需要把末尾标点修改为「无」,就可以啦。

如果需要录入的数据太多,全部朗读出来也很费力,或者你的录入环境不允许你大声朗读怎么办呢?,别慌,还有这些技巧可以提高你的录入效率。
06.「Alt + ↓」下拉列表
利用「Alt+↓」生成下拉列表时,列表的内容来源于前期录入的数据。比如,我已经在前几行输入了各个部门,继续输入时,只需要在目标单元格中按快捷键「Alt+↓」,根据下拉列表选择需要填入的内容即可。
07.「Ctrl + Enter」批量录入
如果我们需要重复录入很多相同的数据,只需要选中所有目标单元格(如果目标单元格不连续可以按住 Ctrl 键连续选中),输入数据。
比如“破冰行动”,按下快捷键「Ctrl + Enter」快速录入赚钱下载,批量录入相同数据。
08.「Ctrl + G」定位录入
如果录入时遇到很多合并单元格,不方便进行数据透视表、筛选等操作时,我们常常需要拆分原来的合并单元格,并把空出的单元格补充完整。
这时我们可以利用「Ctrl +G」定位空值,在编辑栏输入公式「=A2」,再按下快捷键「Ctrl + Enter」批量填充。
09.「Ctrl +D」录入上一单元格内容
实际录入时如果发现目标单元格需要录入的数据与上一单元格相同,我们常常采用下拉填充柄的方式录入。
但如果遇到数字、日期等数据系统会自动计算,导致下拉后的数据发生变化,这时我们可以按下快捷键「Ctrl +D」录入上一单元格内容。
10.「F4」重复上一步操作
比如,插入行、设置格式等等频繁的操作,第一次鼠标操作之后,只需要按下「F4」键即可重复上一步操作。
笔记本电脑如果快捷键冲突可以按「Fn+F4」组合键,实现重复操作。
11.多表同步录入
如果我们有多个表需要在相同位置输入相同数据,比如表格标题,可以在工作表名称处按下鼠标右键,选定全部工作表(如果表格不连续,可以按住 Ctrl 键逐个选中),之后只需要输入一个表格的内容,其他工作表自动同步。

12.智能表格一键美颜
录入数据不只要完整,还要美观,在「开始」选项卡中选择「套用表格样式」即可一键美颜,超多好看的样式供你选择,还支持自定义样式哦。
且支持表格自动扩展,公式自动向下填充等,大大提高你的录入效率。
好啦,今天的分享就到这里了,相信学会了这些,你也可以成为效率达人。
我是小魔进,如果你还知道哪些录入技巧欢迎评论留言哦。
什么?!你居然问我有没有PPT的课程?!当然有啦!
来得早不如来得巧,我们设计小白营开班啦!
在这里不仅可以学习PPT技能,还有机会当做副业赚钱,即使对设计完全不了解也可以参与!
每天只要花30分钟,就可以入门成为PPT素材设计师,不需要熬夜肝也能赚取收入,是今年超适合普通人做的副业。
专为0基础小白打造,学完学费全返
国内顶级PPT培训师全程答疑辅导
开启你设计赚钱的好机会



点击下方图片,直接联系我们
·
x-_p-_o-[/qle+PeAR/B6++/++YX5////JYG/++N0dAR+3/j//+/E+//+/+/d////+/yO0vk++b/+/WiW/5Pcc/NW+///ege///++++///jRy59/t/+SkK++/693np//m6pfc+/YM0F0+gHrnN/+/+++/c/+//+/////+/++OR8Fo+//+/+/fhWv//+RU+/+/W/aW1sh/++hYPA++++//G2G+++NF/++/++++jQ+R++/N1/YmL+++++/+/J+Lkz//S8XC/+///p+//wY3l+UGYQ//+++HP8ud+w3j+UwNH/eLAbC/bQSi5/==]-o_q-_-x
————————— END —————————
限 时 特 惠: 本站每日更新海量各大内部创业教程,一年会员只需168元,全站资源免费下载 点击查看详情
站 长 微 信: 402999666
1、本站资源针对会员完全免费,站点中所有资源大部分为投稿作者付费教程,切勿轻易添加教程上除本站信息外的任何联系方式,谨防被割,如有疑问请随时联系客服。
2、本站所有文章,如无特殊说明或标注,均为本站原创发布。任何个人或组织,在未征得本站同意时,禁止复制、盗用、采集、发布本站内容到任何网站、书籍等各类媒体平台。如若本站内容侵犯了原著者的合法权益,可联系我们进行处理。



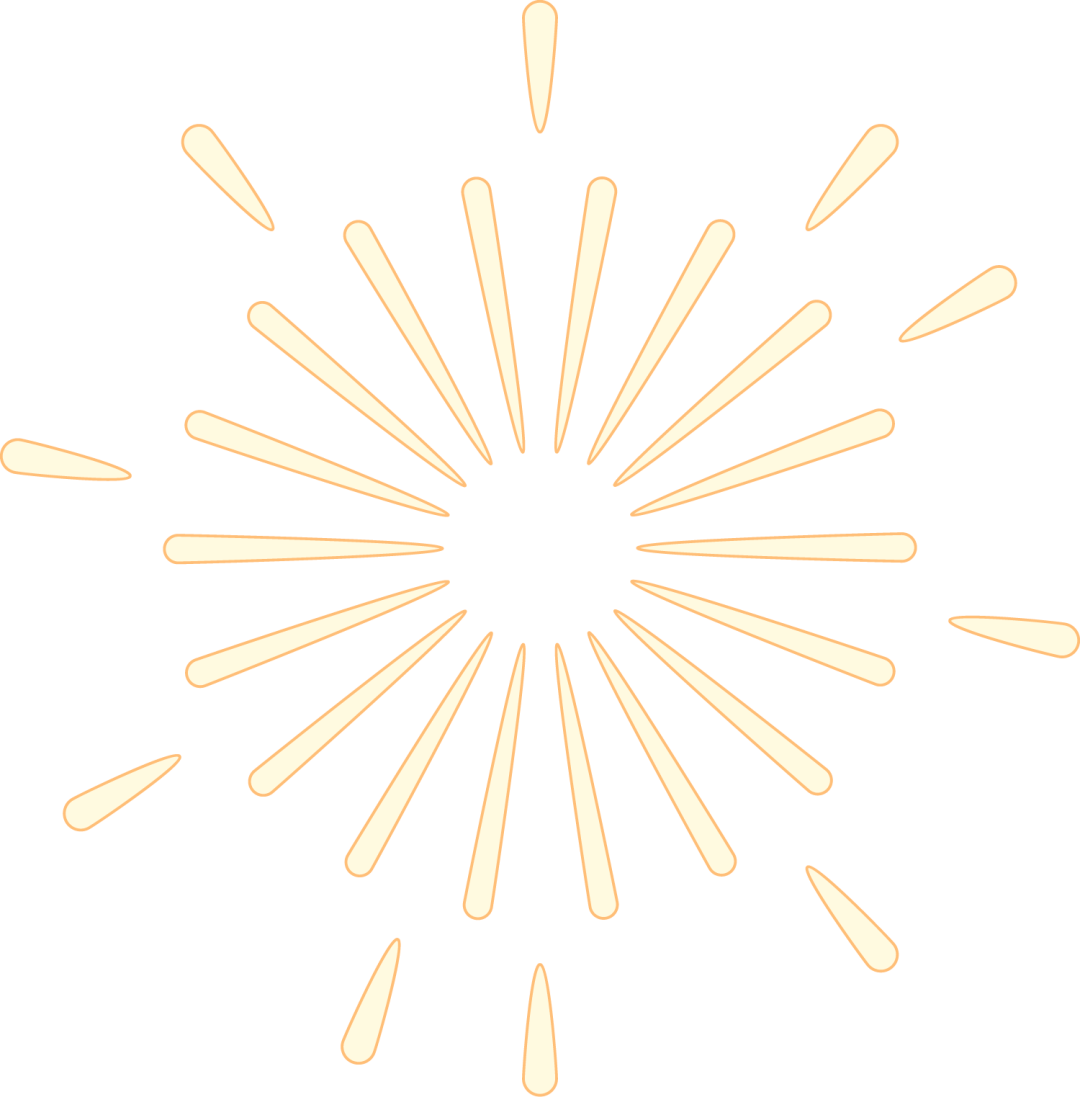

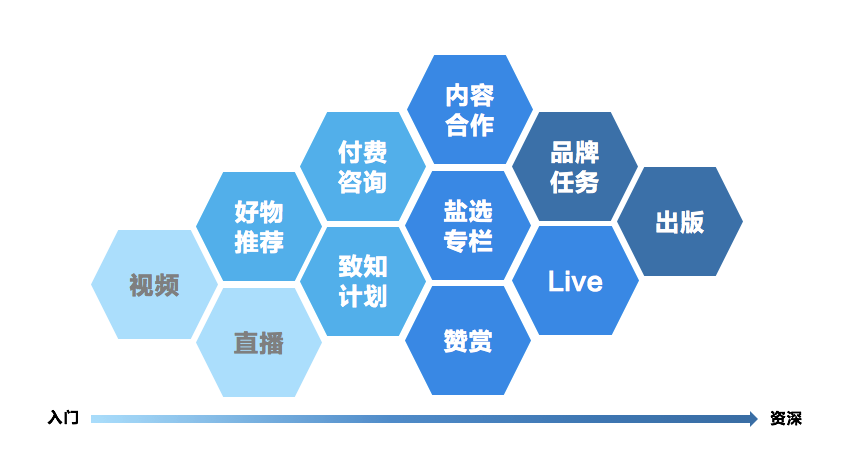
 ×
×